发布时间:2022-03-16 16:50:46来源:励普教育
ps怎么抠图?在学ps时会发现无论是做哪种图都离不开抠图这一步骤,如果抠图快又好能为你节省很多时间,今天,小编为大家带来了4种方法是抠图较基本的方法,能应对绝大部分的抠图工作了。感兴趣的朋友快来了解一下吧。
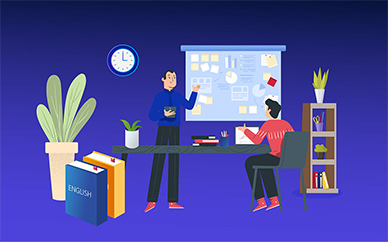
ps四种抠图方法分享
1 、套索工具抠图
ps套索工具有三种,分别是:套索工具、多边形套索工具、磁性套索工具。运用这些工具我们可以非常快捷做出所需的不规则或多边形选区,方便选取及扣取图片中的实物。
(1)套索工具沿着你所需图形画即可。
(2)多边形套索是每点击一下鼠标左键,就会确定一个顶点,然后将你所需的图形选中框起来。
(3)磁性套索工具放到你所需的图形边上就会自动选取。
(4)它的快捷键是l
2 、魔棒工具抠图
这个简直是所有人都会的了,而且简单好用,一点就能选中背景,然后删除即可,魔法棒工具和选择工具是一组工具,快捷键为w,也可以通过鼠标直接选择。其中选择工具使用就是对准图片中你想要的部分或者不想要的部分就行,可以配合中括号“[”或“]”来缩放画笔大小,+alt键,则是从选区中减去,+shift键,则是添加到选区。
魔棒工具也是支持删除和增加的,方法就是点、点、点,比如下面的一键去除蓝天背景。
在这还要讲下容差值,容差值越大,选取相同相近颜色的能力就越大。如果你处理图片时想选取颜色的范围大一些那就把容差值调大一些。
3 、橡皮擦工具抠图
橡皮擦工具有基本橡皮擦、背景橡皮擦和魔术橡皮擦三种,它们的键盘快捷键是:单按一个字母键“e”,简单粗暴地擦掉你不想要的背景或其他画面部分就可以了。
当然,橡皮擦工具用起来方便,但是缺点很明显,很难做到精细化抠图,对边缘的处理也不是太好,而且擦掉就真的没了,原图被破坏,不过它结合“图层蒙版”来用的话,效果还是不错的。
4、钢笔工具抠图
钢笔工具则是直线、平滑曲线都行的,用它来做选区,精细度是足够高的,但是钢笔的入门与熟练需要大量的练习来掌握,操作难度上要高于其他工具。
绘制平滑曲线路径做选区,用“钢笔路径”绘制好路径后来到“路径”面板重命名一下路径,然后按住ctrl的同时,单击路径图层,即可创作选区了,如下图操作所示:ctrl+点击路径,即可做出选区。
在photoshop中打开你的素材图片,并确认选择的钢笔工具。这一步中,我们的目标是在锚点之间创造线段。当你使用钢笔工具在图片上进行点击时,它就会创建一个新的锚点,允许你控制形状、大小和曲线路径。我们的较终目标是通过锚点选择整个对象的选取,然后再加载路径选择,删除背景,保留下我们所需要的东西。
当然,你不可能每次都在恰当的地方布局锚点。这时候你需要对各个锚点进行一些调整。用ps钢笔工具创建了一个锚点后,按住ctrl键,即可暂时切换至直接选择工具,可以让你操作和移动路径的某些元素。记住,移动锚点也会调整以前的路径。在路径创建过程中,你会重复这个操作很多次。
在这张图中有一小块区域是不直接连接到任何东西--拇指。在布局完整个主体的轮廓(手+智能手机)后,还需要对拇指区域进行处理。否则,当删除背景时,拇指也将一并被删除。
一旦路径在一个单一的图层上被创建完成,那么较难的一部分也就完成了。接下来,我们只需要加载路径的选区并删除背景就可以了。进入路径面板,右键单击路径层,选择选项“建立选区”。
这时,会出现一个弹窗,上面会有一些参数设置。我建议勾选“消除锯齿”,因为它可以清理混乱的边缘。此外,羽化半径上,笔者的设定是“0”,除非你真的需要对目标的边缘进行细微渲染。因此,基本上默认选项参数设置就已经够用了。现在,如果你点击删除,这你会将自己的目标物删除掉。这是因为我们对目标物的边缘进行了路径渲染,而非背景。因此我们还需要进行一次反向操作,菜单栏中,选择-反向(ctrl + shift +i)。
现在,你再点击删除,就会发现背景已经被删除掉了,不过目前的图片背景是白色的,而非透明的。
在这里,我们只需要使用简单的剪切和粘贴,创建一个透明背景的新文件。此外,你也可以直接使用ctrl+x选中目标物,然后新建文件,新文件的高度和宽度值自动基于你的原图进行填充,然后确保新文件的背景内容设置为透明即可,再粘贴你的目标物到新文件即可。
photoshop入门教程说明
ps将照片制作成铅笔画
photoshop仿制图章工具使用方法
ps怎么做出公章?
ps图层蒙版教程介绍
使用photoshop制作艺术字体
更多培训课程: 长沙photoshop 更多学校信息: 长沙芙蓉天琥教育培训机构 咨询电话:400-0929-859